作者注:建议使用Github替换Gitee。
作者两年亲身体验告诉大家,Github做图床十分靠谱!!有CDN加速访问巨快!!
别担心不稳定~!别担心访问慢~!这些问题统统不存在。
1. 注册一个Github账号
首先你需要一个github账号,如果没有的话,先注册。
github官网地址: https://github.com/
注册过程省略,因为这是保姆都不管的事情。
友情提示:可能在注册过程中会出现 “Unable to verify your captcha response… …”,一直不能正常注册。
网上有各种解决方案:换浏览器、换电脑… …
2. 配置Github
2.1 创建一个新仓库,用于存放图片。

填写仓库名称和描述,且仓库必须是public的,否则存储的图片不能正常访问。

2.2 生成一个token,用于picGo访问github

选择左侧菜单的Developer settings

之后选择左侧Personal access tokens,再点击Generate new token

填写Note,勾选repo.

注意,生成的token只会在这里显示一次,所以记得单独保存下来哦。
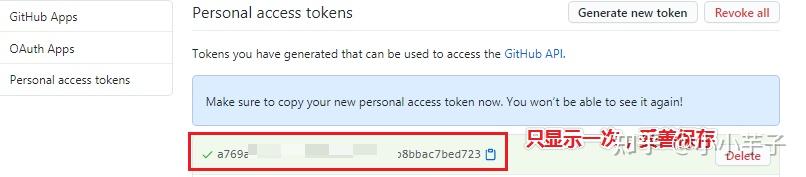
至此,Github的配置完成。
3. 下载picGo,并进行配置
3.1 下载
网络不好的情况下,PicGo下载可能会多次失败,所以我把下载好的应用放在百度网盘了。
大家按需取用。
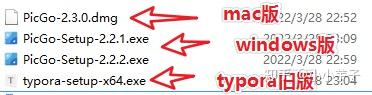
网盘地址:https://pan.baidu.com/s/1LvkzLJyZcjpflK2Evq3X9A 提取码:s6x7
下载完成,双击启动安装即可。
如果安装成功,picGo不能正常使用,则可以用兼容模式启动。【此问题因电脑而异,也是我在配置过程中踩过的坑。】

3.2 配置
仓库名:[github用户名]/[第一步新建的仓库名称]
分支:默认master,从2020.10.01开始,github的默认分支名变更为main
设定token:第一步创建的token
指定存储路径:可填可不填,如果填写了,图片就会存储在img文件夹下
设定自定义域名:https://githubcdn.qiushaocloud.top/gh/[github用户名]/[仓库名]@main,注意,此处的分支一定要填写@main,否则默认使用master分支。而现在github创建的默认分支名为main,如果不指定,则会出现图片不能上传的情况。【踩坑两小时】

至此,github+picGo的配置完成,可以在上传区进行图片上传了。
3.3 补充几点
1.原本github的自定义域名应该是:[https://raw.githubusercontent.com/username]/[仓库名]
但是使用这种方式访问图片巨慢,所以教程中使用了jsdelivr作为cdn加速。改变域名即可,不需要任何其他配置。
2.配置完成,可能出现不能上传的情况,请大家耐心检查,也许某一步的配置出现了问题,就像检查bug一样耐心、细心。想象一下图床搭建成功后,写起文章来的丝滑感,是不是又有动力了?
4. PicGo集成Typora
使用MarkDown语法写文章,我使用的编辑器是typora,一款超级好用的编辑器。在一个编辑框内,编辑完成后,可以马上显示MarkDown语法效果。
举个栗子:

并且typora可以和picGo联合在一起使用,当你在编辑器中插入、粘贴图片时,typora+picGo的组合方式,可以自动把图片上传至github保存。
4.1 下载安装
Typora新版本是收费的,所以建议大家使用旧版本就可以了,完全能满足写作需求。
旧版本安装包和picGo放在一起了(下载地址见上文),大家按需取用即可。
下载完成后正常步骤安装即可。
4.2 配置
在typora顶部菜单界面,选择“文件” - > “偏好设置”,设置图片存储方式。

选择图片存储方式:上传图片。
上传服务:PicGo(app)
PicGo路径:picGo安装的地址
设置完成,点击“验证图片上传”,提示上传成功,即代表配置成功。

注意一点,typora图片验证中的端口,需要与picGo中的server设置内的端口一致,否则typora中不能正常上传。
4.3 picGo监听端口设置
选择“PicGo设置”–>“设置server”

【此处有坑】如果监听端口不是36677,则需要修改为36677。否则会出现picGo能正常上传 图片,而typora上传图片失败的情况。

最后,在苹果电脑中可以使用Typora+Ipic+Github的方式,有兴趣的话可以自行尝试
总结:github+picGo+typora他们三个是好基友。
分享到此结束,保姆也该撤了~
博主转载声明
https://zhuanlan.zhihu.com/p/489236769






评论区